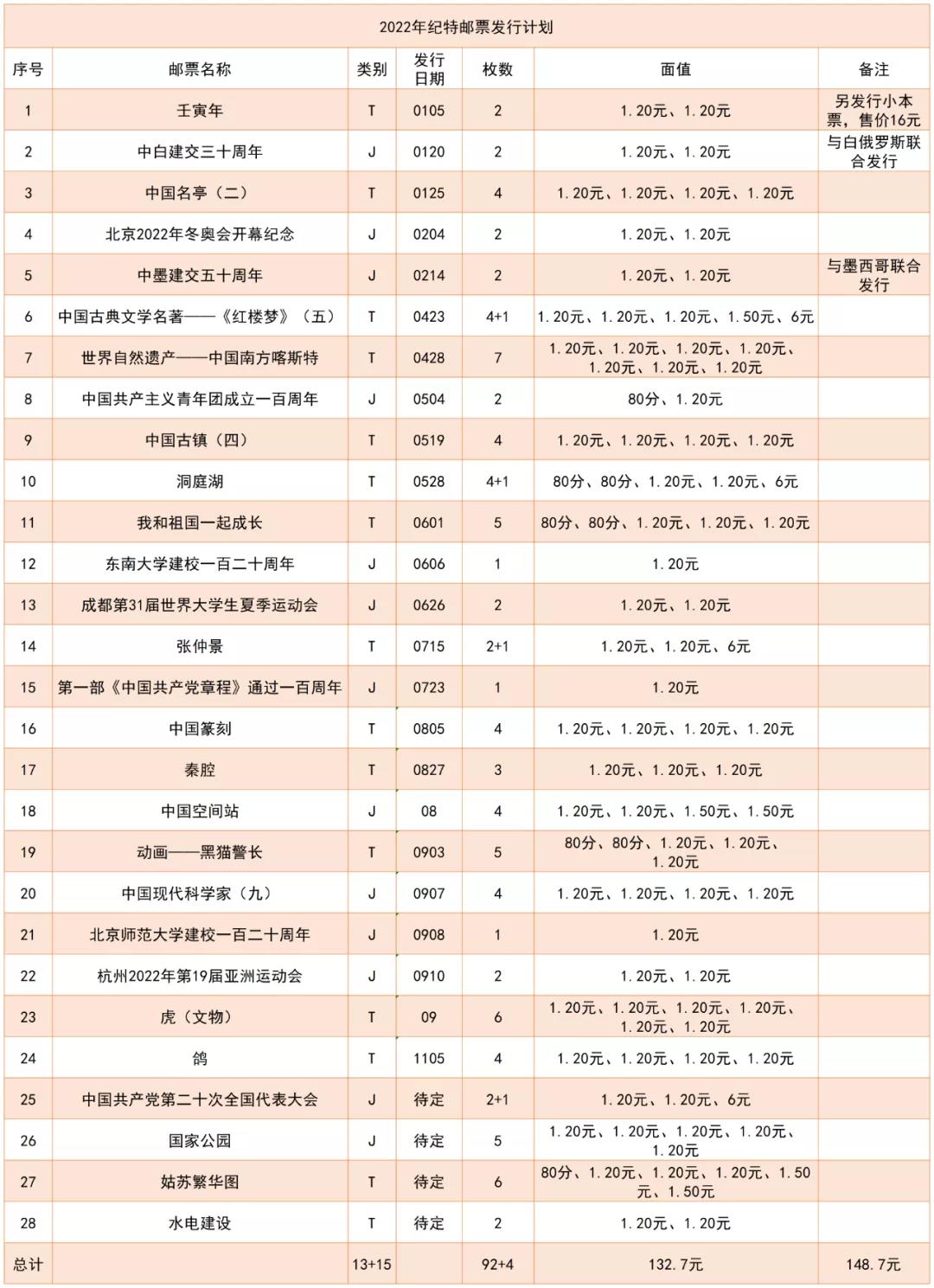当前消息!可切换显示卡应用程序设置(可切换显示卡)
1、APU实现了独立显卡和APU核心显卡的同时使用,但是英特尔SNB处理器的核心显卡不能和独立显卡同时使用,于是出现了双卡切换技术。在应用大型程序时,我们应该选择独立显卡。
2、普通应用可以使用CPU核心显卡,这就涉及到切换功能。
 (相关资料图)
(相关资料图)
3、现在新笔记本只要有独立显卡,基本都是切换的。不同的是Nvidia和A的显卡因为驱动不同,切换方式也不一样。如果需要自定义设置,在一些程序运行时启动独立显卡。
4、在某些情况下,为了保证续航和低发热值,我们只是使用核心显卡,所以需要在控制面板中设置,不能使用默认设置。下面,笔者详细介绍双显卡如何切换。
5、注:无论是NVIDIAAMD的显卡技术,都可以在不重启电脑的情况下自动快速切换不同显卡的输出,而且只支持windows VISTA/7系统。
6、如果是默认的话,一般是编程时加入GPU加速功能,独立显卡才会被唤醒,比如Adobe的大量软件,3D游戏等。很多时候,我们的一些运行工具并不具备唤醒独立显卡的功能。
7、需要在显卡的驱动控制面板中指定程序需要用独立显卡运行才能运行独立显卡。
8、以下是对Nvidia和AMD显卡驱动程序控制面板的解释-双显卡切换:
9、Nvidia的双图形切换设置:
10、NVIDIA开发的optimus技术不需要用户自己的干预。系统会自动判断当前任务,然后选择显卡执行任务。当然,如果驱动不能正确识别,或者有些程序不需要使用独立显卡,
11、但用户可以手动设置程序用独立显卡运行,但这样会无端增加笔记本的散热负担,导致散热风扇高转速,会加速灰尘的堆积,需要经常清理灰尘。
12、如何设置运行3D程序全过程的独立显卡;
13、右键单击桌面并在弹出菜单中选择NVIDIA控制面板:
14、然后,弹出NVIDIA的设置菜单,选择管理3D设置,就会看到全局显示或者单个显示的选项。选择独立显卡后,系统将在执行任务时使用您选择的显卡:
15、为单独的程序设置显卡。
16、选择添加您需要设置的程序。例如,如果我们需要设置KMP作为一个高性能的显卡,选择这个程序。
17、还有一个更简单的功能,就是对于每个程序,你也可以随时选择它调用哪个显卡。
18、单击鼠标右键显示桌面程序:
19、如果右键没有提供选择显卡的功能,则需要进行如下设置:
20、或者回到3D设置界面,选择视图,勾选下拉菜单中的最后一项“将‘用图形处理器运行’添加到上下文菜单中”:
21、回到程序,右击会出现一个选项,让你选择程序是使用单显示还是集合显示。
22、使用AMD显卡的双显卡切换方法:
23、桌面点击右键进入“配置可交换显示卡”选项
24、在切换界面中我们可以看到可供切换的显示核心类型,独显用“高性能GPU”表示,集显用“省电GPU”表示,从界面选项中我们可以看到独显与集显的切换其实也是性能与效能之间爱你的切换,
25、独立提供了强劲的性能但同时功耗也较大,集显虽然性能上与独显还有差距但与其相比功耗却低很多。当用户需要大量图形运算时切换独显可以发挥整机最大性能,
26、当用户需要更长的续航时间和更低的噪音时切换到集显是个不错的注意。
本文到此结束,希望对大家有所帮助。
关键词:
2023-07-03 13:39:05
2023-07-02 18:15:51
资讯
品牌